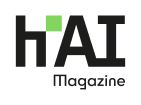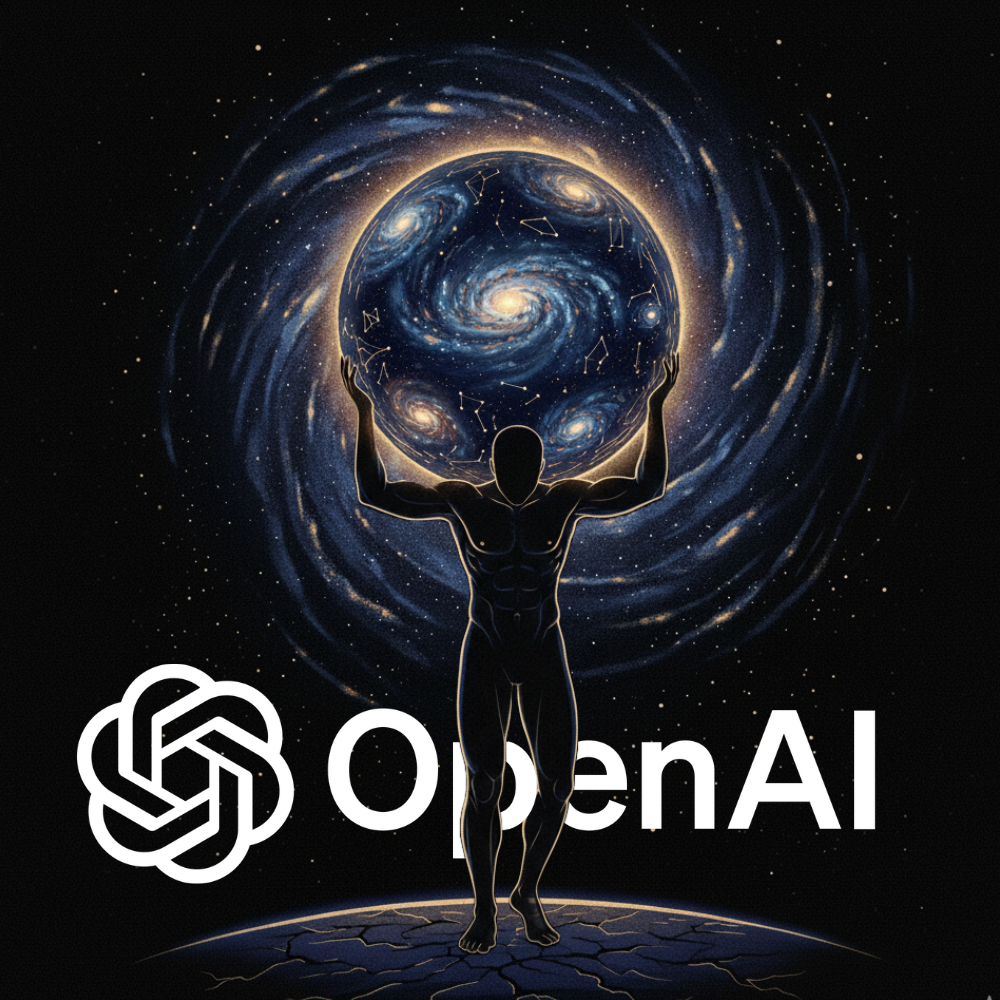Twój koszyk jest obecnie pusty!
Technologia rozwija się w niesamowitym tempie, a wraz z nią rośnie ilość danych w naszych organizacjach. Co jeszcze znacząco zwiększyło się w ostatnich latach? Liczba nowych obowiązków wynikających ze zmian w przepisach. Efekt? Stosy dodatkowej, często nudnej oraz żmudnej roboty i góry danych do przetworzenia. Pokażę Wam na przykładach, jak możemy wykonywać te rutynowe i żmudne procesy efektywniej– odpowiednio je automatyzując. Tak, byśmy mogli poświęcić więcej czasu na ciekawsze zadania, które przynoszą konkretną wartość i satysfakcję. Tutaj z pomocą przychodzi generatywna sztuczna inteligencja, dzięki której używając wyłącznie języka naturalnego (a więc bez konieczności programowania) możemy między innymi tworzyć skuteczne makra lub znaleźć inspirację do usprawnień w innych procesach.
Zastosowanie AI w księgowości
Przyjrzyjmy się temu, jak można wykorzystać możliwości ChatGPT, w obszarze księgowości oraz podatków. Podzielmy cykl pracy z danymi w tych obszarach na cztery sekcje:
1. Gromadzenie danych
Dzięki ChatGPT możemy szybciej tworzyć intuicyjne i czytelne szablony do zbierania wysokiej jakości danych. Dane możemy przykładowo pozyskiwać poprzez formularze, kwestionariusze, czy czytelne i łatwe do wypełnienia lub zmapowania tabele.
2. Oczyszczanie danych
W tym kroku skrypty wygenerowane przez AI mogą pomóc w usunięciu duplikatów, uzupełnianiu brakujących informacji, standaryzacji formatów czy usuwaniu znaków specjalnych, nieakceptowanych przez nasze systemy na dalszych etapach.
3. Przetwarzanie danych
Po zebraniu i oczyszczeniu danych skrypty generowane przez AI mogą pomóc nam łączyć dane, tworzyć raporty finansowe, czy dostosować pliki do struktury wymaganej przez nasz system finansowo-księgowy.
4. Weryfikacja
Rosnące skomplikowanie przepisów powoduje, że coraz więcej transakcji wymaga bardziej rozbudowanych analiz. Skrypty generowane przez AI mogą pomóc księgowym, poprzez automatyczne sprawdzanie przekroczenia progów, czy spełnienia określonych warunków. Z pomocą skryptów możemy otrzymywać listę transakcji wymagających dalszej pogłębionej analizy.
Przykład praktyczny – wygodne łączenie danych
Pokażmy na prostym przykładzie, jak za pomocą ChatGPT możemy stworzyć skrypt w języku Visual Basic for Applications (VBA), który połączy dane z wielu plików. Zadanie jest następujące: połączmy dane z kilkudziesięciu plików i tabel w jeden plik. Mamy 24 pliki, 48 tabel, tysiące wierszy. Spróbujmy wspólnie z ChatGPT stworzyć skrypt w języku Visual Basic for Applications, który połączy te dane za pomocą jednego kliknięcia.
1. Określenie potrzeb i założeń
Rozpocznijmy od analizy procesu, który chcemy zautomatyzować i określmy nasze cele. Opiszmy to jak najdokładniej.
- Połączmy wiele plików zapisanych w formacie xlsx zawierających po 2 zakładki z danymi w jeden zbiorczy plik do dalszej analizy.
- Struktura plików wejściowych jest stała– zawierają one 2 zakładki z 10-kolumnowymi tabelami. Nagłówki tabel znajdują się w pierwszym wierszu.
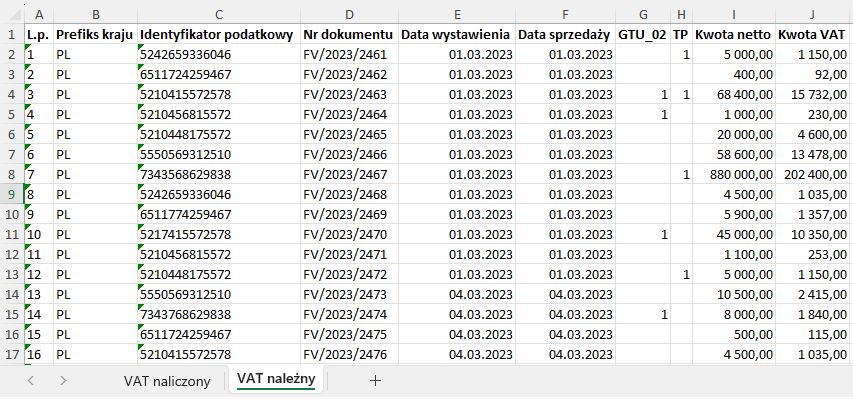
- Skorzystajmy z narzędzi zawartych już w pakiecie Microsoft 365.
- Pliki do połączenia znajdują się w lokalizacji [C:\Przykłady\1\Input].
- Ilość i nazwy plików są zmienne.
- Nazwy zakładek w plikach są stałe: [VAT naliczony] oraz [VAT należny].
- Łączenie danych będzie wykonywane okresowo na zmiennej ilości plików.
Aby zwiększyć szansę na otrzymanie już w pierwszej odpowiedzi w 100% działającego skryptu, warto pamiętać o kilku istotnych rzeczach. Przede wszystkim precyzyjnie określamy założenia, strukturę danych wejściowych oraz oczekiwany format wyjściowy.
2. Tworzenie promptu
Na podstawie zebranych informacji tworzymy prompt, czyli zapytanie do ChatGPT. Doprecyzujmy w nim, że podczas łączenia tabel chcemy, aby nazwy nagłówków nie były duplikowane oraz by program pytał użytkownika, gdzie chce zapisać wygenerowany plik. Zapamiętajmy, że ogólne i niejednoznaczne określenia mogą prowadzić do generowania mniej precyzyjnych odpowiedzi oraz zmniejszać szansę na otrzymanie satysfakcjonującego rezultatu. Oto treść promptu wraz z odpowiedzią modelu:
TREŚĆ PROMPTU |
ODPOWIEDŹ MODELU |
3. Weryfikacja
Przed wprowadzeniem pierwszego kodu do skoroszytu Excela, należy najpierw dodać do wstążki kartę Deweloper. Aby to zrobić, należy:
- Na karcie Plik przejść do pozycji Opcje oraz Dostosowywanie Wstążki.
- W obszarze Dostosowywanie Wstążki oraz Karty główne zaznaczyć pole wyboru Deweloper.
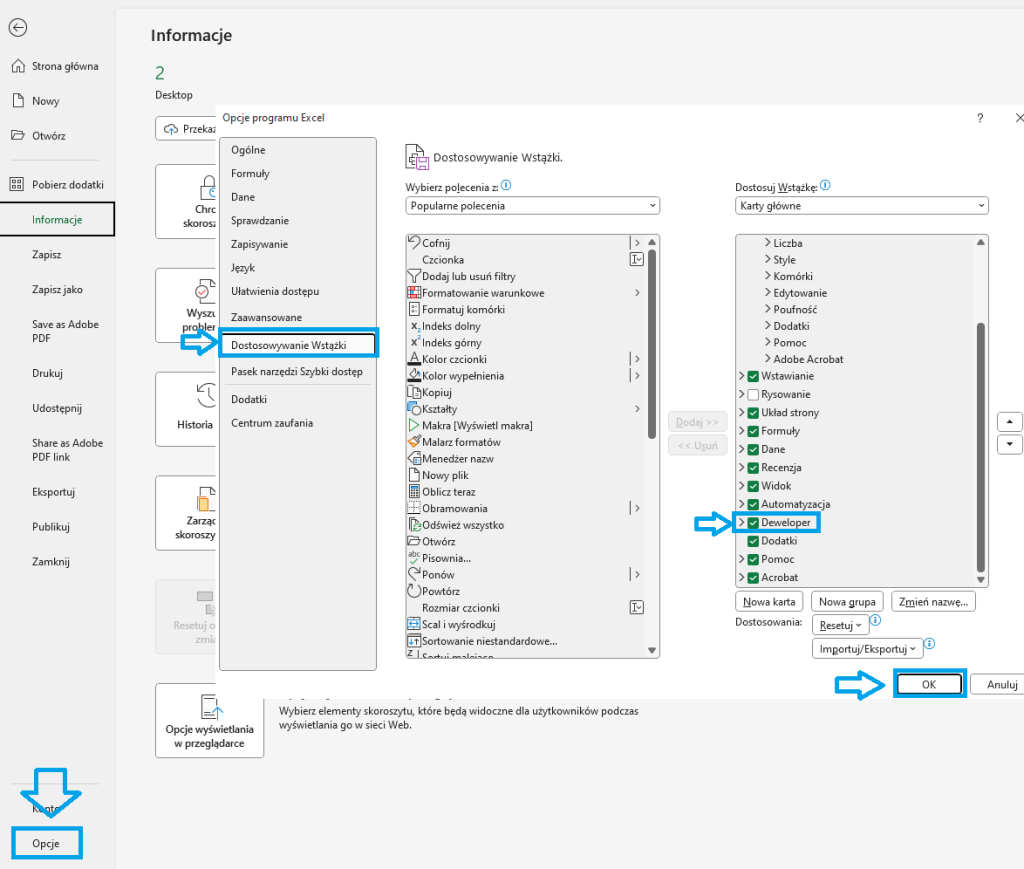
Po aktywacji zakładki dewelopera, aby otworzyć edytor VBA, wystarczy skorzystać ze skrótu klawiszowego Alt + F11. Kod wprowadzamy w głównym oknie edytora.
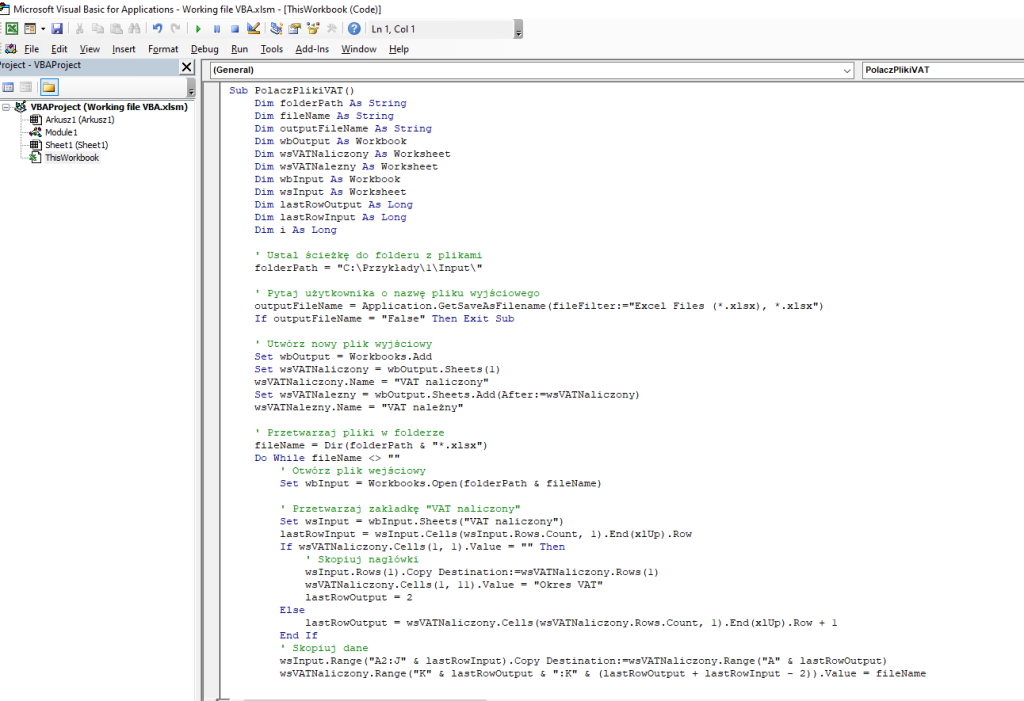
Po wprowadzeniu kodu możemy zamknąć edytor VBA. By uruchomić makro należy:
- Kliknąć pozycję Deweloper.
- Kliknąć pozycję Makra
- Wybrać odpowiednią nazwę makra i kliknąć przycisk uruchom.
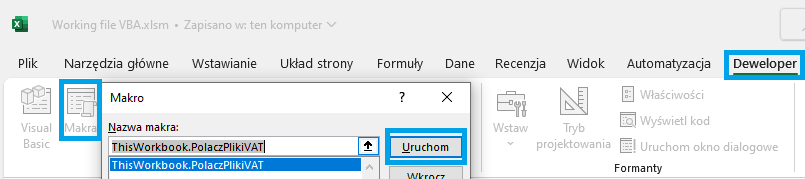
Po uruchomieniu makra i wskazaniu lokalizacji do zapisania pliku otrzymałem następujący komunikat:
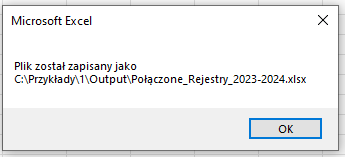
Spójrzmy jak wygląda nasz plik wyjściowy:
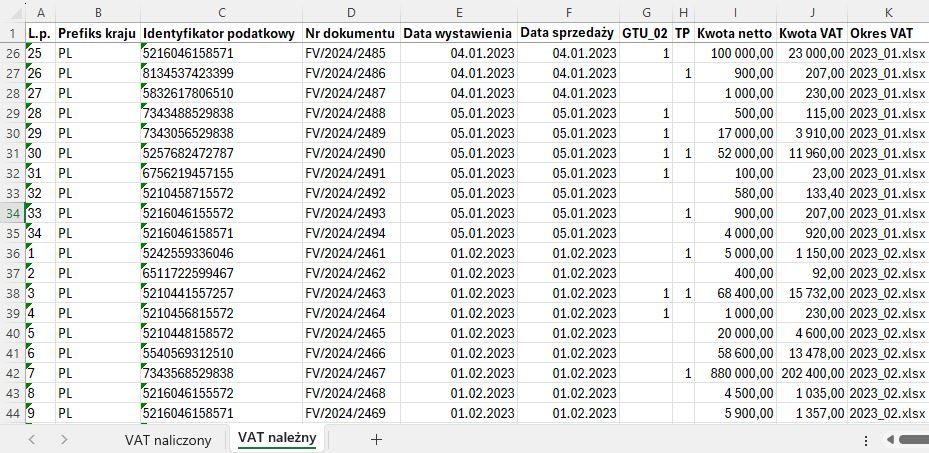
Makro zadziałało zgodnie z oczekiwaniami i nie wymagało żadnych zmian w kodzie, choć nie jest to oczywistością. Czasami wygenerowany przez ChatGPT kod może być wadliwy i nie zadziałać. Wówczas należy opisać błąd i poprosić model o poprawienie błędu. Zazwyczaj po maksymalnie kilku iteracjach, błąd zostaje zlokalizowany i naprawiony. Uzyskaliśmy plik wyjściowy z połączonymi danymi w dwóch zakładkach dotyczących VAT naliczonego oraz VAT należnego, z dodatkową kolumną [Okres VAT]. Szczegółowe opisanie naszych wymagań oraz założeń w promptcie, w tym informacji o ścieżkach, nazwach zakładek i strukturze plików pozwoliło uzyskać działające makro.
4. Dodawanie kolejnych funkcjonalności
Po połączeniu plików, możemy dodawać kolejne elementy automatyzujące proces. Na przykład ChatGPT może stworzyć skrypt generujący plik z listą transakcji spełniających zadane przez nas kryteria. Omówmy to na przykładzie transakcji objętych mechanizmem podzielonej płatności. Obowiązek zastosowania tego mechanizmu mają podatnicy VAT, którzy:
- Sprzedają lub nabywają towary lub usługi „wrażliwe”, czyli towary lub usługi wymienione w załączniku nr 15 do ustawy o podatku od towarów i usług i jednocześnie
- Kwota należności ogółem z faktury, czyli wartość brutto całej faktury, przekracza 15 tys. zł.
Mechanizm podzielonej płatności musi być, stosowany jeśli choć jedna z pozycji na fakturze, której całkowita wartość brutto przekracza 15 tys. zł, dotyczy towarów lub usług wrażliwych.
By otrzymać listę transakcji spełniających powyższe warunki, moglibyśmy zdefiniować w promptcie kiedy dana transakcja powinna się na niej znaleźć. Patrząc na strukturę pliku moglibyśmy określić, że chcemy otrzymać pozycje spełniające następujące warunki dla poszczególnych wierszy:
- W kolumnie G jest wartość równa 1 (Transakcja jest oznaczona kodem GTU 02, który obejmuje towary wrażliwe).
- Suma wartości pozycji w kolumnach od I do J jest większa od 15 tys. zł.
Analogiczne podejście możemy zastosować do tworzenia skryptów weryfikujących i wyszukujących pozycje spełniające inne określone przez nas warunki.
Podsumowanie
Jeśli dopiero zaczynasz przygodę z tworzeniem makr, warto zacząć od prostych przykładów i stopniowo przechodzić do bardziej złożonych zadań. Może chcesz, aby makro tworzyło nowy plik z wybranymi zakładkami i zawierało wartości zamiast formuł? Albo potrzebujesz makra, które kopiuje dane z jednego pliku do drugiego? A może chcesz automatycznie tworzyć plik PDF i zapisywać go w określonym miejscu? Potencjał generatywnej sztucznej inteligencji w księgowości jest ogromny. Jej niesamowitą zaletą jest to, że możemy otrzymać rozwiązania idealnie dopasowane do naszych potrzeb. I to wszystko prowadząc rozmowę w języku naturalnym, tak jakbyśmy o wykonanie zadania prosili bardziej doświadczonych kolegę czy koleżankę, a nie model AI. Coś, co jeszcze niedawno było raczej domeną filmów science-fiction, dziś jest na wyciągnięcie ręki.