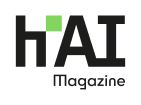Many people aren’t sure which AI tools can be safely used at work. Concerns about data security, compliance with company policy, or simply a lack of knowledge about available options mean that the potential of AI often remains untapped in the professional sphere.
Interestingly, you might even find that your organization already has an advanced AI tool that has gone through all the necessary security procedures and has been officially approved for use – Microsoft 365 Copilot. The probability isn’t low at all, as large companies often receive this tool as part of the Microsoft package. However, many employees still don’t use it at all, or only utilize its basic functions. Often, it was only after a Copilot traning that I heard comments: “Gosh, how did we even manage without this?”.
Before we dive into its specific features, I’d like to bust one myth that my clients often repeat. So, those who usually don’t have access to Microsoft tools at work say they’ve seen Copilot on a publicly available website, tested it, and think it’s not useful. As it turns out, they usually mean Copilot in the general version, not Microsoft 365 Copilot.
Microsoft offers different versions of the Copilot tool – tailored to various user needs:
- Microsoft Copilot – available at https://copilot.microsoft.com/, a publicly available AI assistant designed for everyday use. It enables users to gather information, answers questions, provides suggestions, and can serve as an aid in daily tasks.
- Microsoft 365 Copilot – an advanced AI tool integrated with Microsoft 365 suite applications like Word, Excel, PowerPoint, Outlook, and Teams. Its main goal is to boost productivity in the workplace by helping with content creation, data analysis, preparing presentations, and managing communication and teamwork.
We’ll focus on the latter.
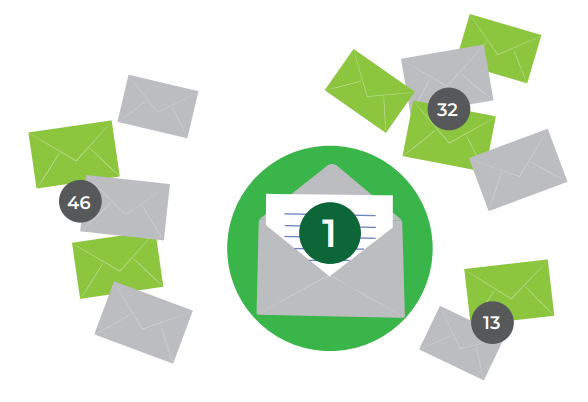
Use case 1: Good bye to reading emails
Yes, Copilot can read messages for you. Over the past six months, I’ve been starting my workday by asking to analyze the latest emails and prepare a list of all the tasks that need my attention. I ended the day with another request to check the emails that had come in, along with a brief summary of urgent matters and things that can wait until tomorrow. Copilot enables managers and team leaders to quickly get a personalized summary of priority messages without diving deep into them.
| How to start using Copilot in Microsoft Outlook? 1. Open Microsoft Outlook. 2. Click the Copilot icon, located on the left sidebar or in the top right corner of the app window. |
I mostly used the email summaries through the Microsoft Teams app as well. Just open a new chat and add Copilot as a participant.
Examples of prompts that transformed my workday
Prompt for starting the workday:
Analyze my emails from the last 24 hours and prepare:Present all this in a clear list determining the urgency level of each task. |
Prompt for finishing the workday:
Check the emails that have come in since this morning and prepare: during the day,Additionally, let me know if there are any critical issues that require my immediate attention. |
Prompt after returning from vacation:
I haven't been at work from [start date of leave] to [end date of leave]. Give me:Present all this in a clear report, starting with the most urgent matters. |
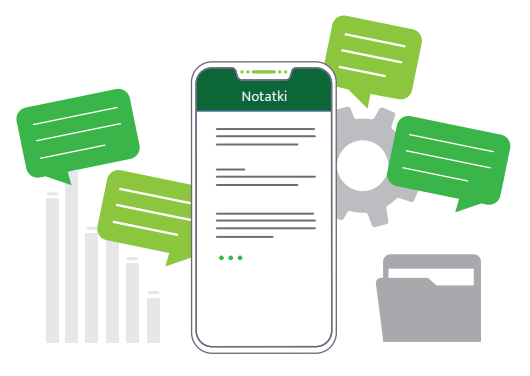
Use case 2: Forget about taking notes and focus on the conversation
Copilot can prepare meeting notes for you. It automatically captures info on project progress, milestones, and potential obstacles. You no longer have to choose between actively participating in the meeting and accurately documenting its proceedings.
Moreover, after the meeting, you can ask Copilot additional questions about specific parts of the discussion – for example, inquire about the details of agreements or check what exactly someone said. It’s like having a personal assistant who not only takes notes but also helps draw the most important conclusions and plan subsequent steps.
| How to activate Copilot during a meeting on Microsoft Teams? 1. Join the meeting on Microsoft Teams. 2. Click the Copilot icon on the top toolbar of the meeting. 3. Confirm that you want to start transcribing the meeting. |
Useful prompts in different situations
When you’re late for a meeting:
Summarize the key points discussed in the meeting from the start until now. Pay special attention to the decisions made and the tasks assigned. |
During the meeting (prompts for a more effective discussion):
1. Summarize the main topics discussed so far.2. Suggest additional questions that can help better understand the issue at hand.3. What questions are worth asking to move the discussion forward?4. Point out potential gaps in the argument about [topic].5. Identify potential risks in the discussed solution.6. Which of the discussed solutions seem most feasible and why?7. What alternative solutions should we consider?8. What issues remain unresolved?9. When did differences of opinion appear in the team and what were they about? |
Prompt for the end of the meeting:
Prepare a meeting summary that includes: |
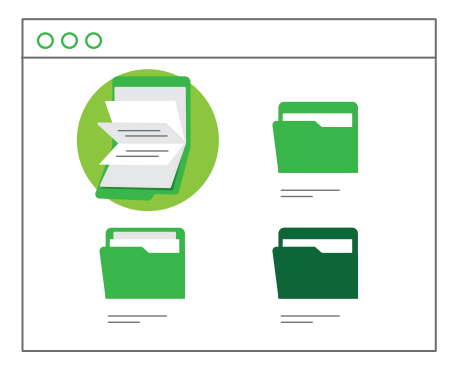
Use case 3: Find documents from years ago in a flash
Anyone who works in a large organization knows this pain – there’s definitely that one specific document somewhere on the company drive, but finding it is like looking for a needle in a haystack. How many times have you wasted long hours, opening dozens – or even hundreds – of files just to find the right one? I’ve experienced this myself many times. But I don’t have to anymore.
The best part is that Copilot not only finds documents, but can also instantly answer questions about their contents – without needing to open each file. That saves an incredible amount of time, especially when you’re looking for specific information, not just the document itself. The time you save on searching for documents can be spent on more important matters.
| How to effectively search through documents with Copilot? 1. Open Copilot in Microsoft Teams. 2. In the chat window, describe the document you’re looking for. 3. Copilot will search through your documents, considering not just file names, but also their content. |
Example prompts for document search
General prompt:
I need to find a document that: |
Detailed prompt (example):
I'm looking for my marketing strategy presentation from last year. I remember that: |
Prompt to narrow down results:
From the documents you found: |
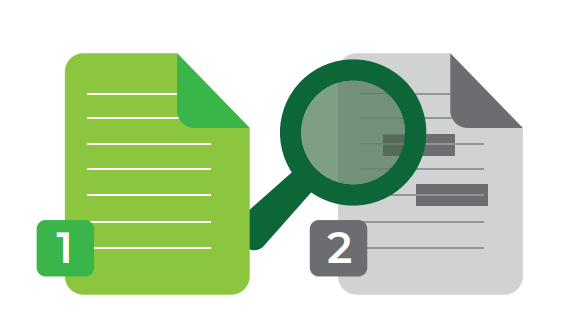
Use case 4: Quickly analyze differences in documents
What if you have two versions of a similar document and want to quickly compare them? I’ve struggled with comparing document versions many times myself, and I know how helpful Copilot was, easily catching differences even in long, complex documents.
| How to effectively compare documents with Copilot? 1. Open Copilot in Microsoft Teams. 2. In the chat window, ask to find documents by providing their name or description. 3. You can also add files directly in the chat. |
Example prompts in different situations
Prompt for document comparison:
Compare documents [document name 1] and [document name 2]: |
Prompt for a detailed analysis of changes:
In the differences found between documents, indicate: |
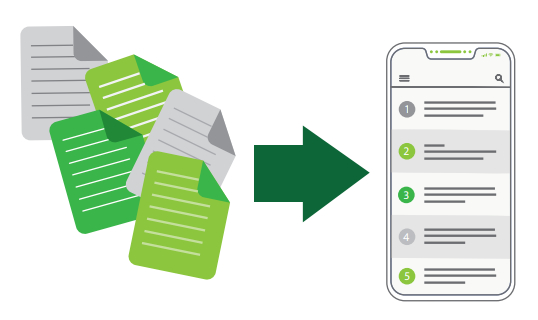
Use case 5: Use your personal data analyst on demand
The program can also help you out when you receive a large Excel file just before a meeting and you don’t have time to analyze it. Regardless of whether you need to delve into the data or quickly track overall trends, Copilot will present key insights to you in minutes
and help visualize the data in the most accessible way.
| How to start working with Copilot in Excel? 1. Open Excel. 2. Make sure the file is saved on OneDrive or SharePoint. 3. Click the Copilot button on the ribbon. 4. Choose Understand. 5. Let Copilot analyze the data – it will suggest charts, pivot tables, and summaries on its own. 6. Do you have a specific question? Enter it in your own words in the Copilot window and press Enter – you don’t need to use any special language or formulas. |
Example prompts in different situations
Prompts for a quick data analysis
in this data? |
Prompts for a detailed analysis:
- Compare sales results across regions and show the percentage differences. |
Prompts for visualization:
- Create a chart showing the sales trend over time, broken down by product categories. |

Use case 6: Find inspiration and creative solutions with AI
In addition to the typical assistant tasks of summarizing, extracting and checking, Copilot can also participate when creative or strategic work is necessary. I’ve often grappled with my mind going blank before important presentations. In such moments, I usually spent a lot of time searching the internet or pestering my team members for advice. Now you can just describe your issue in the prompt, and Copilot will help find the best solution.
The possibility to quickly consult with a virtual colleague who always has time for us and quite a decent information background is invaluable. Whether it’s preparing for tough conversations with clients, planning complex projects or seeking creative solutions – I can always count on a fresh perspective and insightful suggestions. Moreover, it often suggests ideas and perspectives that I wouldn’t have thought of myself.
| How to effectively conduct a brainstorming session with Copilot? 1. Open Copilot in Microsoft Teams. 2. Describe your problem or challenge in the chat window. 3. Copilot will suggest one or more solutions. 4. You can clarify your needs during the conversation. |
Example prompts in different situations
When you need structure:
– Help me plan the agenda for a two-hour workshop on [topic]. |
When you’re looking for creative solutions:
– Suggest 5 innovative ideas for [goal]. |
When you’re preparing for a conversation:
- What questions should I ask during a discussion about [topic]? |
When you need to organize your thoughts:
– Help me group these ideas into logical categories: [list of ideas]. |
The examples I presented in this article are just the tip of the iceberg of the possibilities offered by AI-supported assistants, in this case by Microsoft Copilot. However, the key to success is being open to experimentation and gradually discovering how such a tool can best support our individual needs and working style, including its efficiency. In an era where time is becoming the most valuable resource, Copilot could allow us to focus on what truly matters – creative thinking and strategic action.
Weaknesses
Despite Copilot’s wide range of functions and capabilities, there are some limitations worth considering.
1. Restrictions imposed by IT administrators and lack of integration with some applications
Companies can control the availability and range of Copilot features for their employees. IT administrators have the ability to enable, disable or restrict certain features depending on the needs of the organization.
Besides, Copilot is not integrated with all specialized applications and services.
2. Limitations in generating creative content
Although Copilot can assist in content creation, its capabilities in creative writing or graphic design are limited compared to tools specifically designed for these purposes.
3. Access to data and permissions
Copilot can only access the information that the user has been authorized to access. If some data is stored outside the Microsoft ecosystem or simply has not been shared with you, Copilot won’t be able to use it either.
4. Limitations in analyzing complex data
Although Copilot can analyze data in Excel and generate conclusions, it doesn’t mean it can handle well very complex data sets or specialized analyses.